司会者マニュアル(オンライン参加)【修正版】
1. 当日の参加時の注意
1. 配信映像の録画・録音は絶対に行わないでください。 2. Zoomアドレス(ミーティングID・パスワード)や、オンライン会場へのログインパスワードは、 第三者に知らせないでください。 3.司会者/発表者/聴講者を識別しやすいよう、名前には氏名と所属支部を記入してください。
|
名前の変更方法
①Zoom画面下 メニューバーの「参加者」をクリック ②自分の名前上にカーソルを動かし「詳細」をクリック ③「名前の変更」を選択 ④「司会者 九州花子(西日本支部)」などに変更 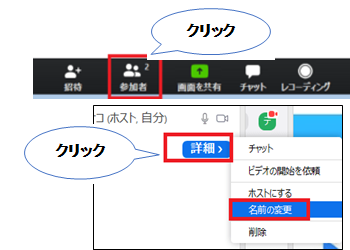 |
4. 発言するとき(発表・質疑)以外では、必ずマイクをミュートに設定してください。 ノイズ、ハウリングを防止するためです。 5. 大会当日は、万が一の場合に連絡がとれるようにPC以外にスマートフォン等をお手元にご用意ください。 6. オンライン発表中の緊急連絡先:正副委員長の携帯電話へご連絡ください。
2. 当日のZoom入室方法
*担当のセッション開始の 10 分前までに入室を完了してください。
入室方法 1.11月24日(木)までに通知するログインパスワードを使って、ウェブページの 「オンライン会場入り口」 からオンライン会場に入場する。 2. 担当するセッションが実施される会場のリンクをクリック。 3.下のダイアログボックスが表示されるので、「Zoom Meetingsを開く」をクリック。(表示されない場合は、画面下の「ミーティングを起動」をクリック。)
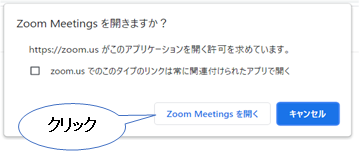
4.下の画面が表示されるので、氏名・所属支部を記入し、「ミーティングに参加する」をクリック。
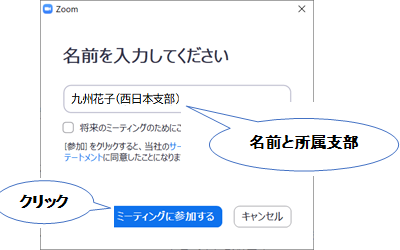
5.下の画面が表示されるので、「ビデオ付きで参加」をクリック。
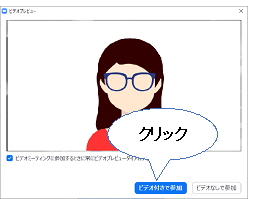
→会場へ入室完了
入室後 6.「コンピューターオーディオのテスト」を実施。Zoom上の表示に従ってマイクやイヤホンの状態を確認する。 ※外付けのイヤホンやヘッドホン、マイクの使用を推奨
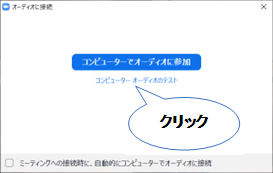
7.「コンピューターでオーディオに参加する」を選択 ※左下のボタンがヘッドホンの形からマイクの形になります
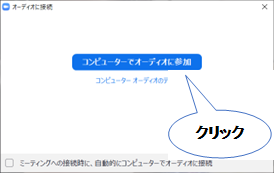
8.会場担当者とともにマイク、ビデオの動作を確認する。 9. 確認終了後、マイクをミュート、ビデオをオフにする。(2つのアイコンをクリックし、下の画像の状態にする)
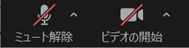
→準備完了
3. 司会に際して
全体に関わること ・個人発表は、「発表時間 30 分+質疑応答時間 10 分」となります。 ・各司会者には、1セッション(4 発表)を担当していただきます。 ・オンライン配信のためのZoomミーティングを技術的にサポートする役割の会場担当者が各会場におります。
当日の司会進行に関わること ・タイムキープは会場担当者がおこないます。 ・セッション開始3分前から、会場によるアナウンスが始まります。それを受ける形で、 司会者の方には司会進行を進めていただきますようお願いいたします。 ・発表開始予定時刻を5分過ぎても発表者が現われない場合は、原則として当該発表を打ち切っていただいて結構ですが、 司会者のご判断にお任せします。 ・発表のキャンセルがあり、時間的余裕が生まれた場合は、質疑応答の時間を多少延長していただいても結構ですが、 発表の繰り上げはしないでください。 後続の発表の開始時刻は厳守してください。 ・当日は接続の不具合や発表のキャンセルなどのトラブルも予想されますが、臨機応変なご対応をお願いいたします。
4. 司会の手順
1.発表開始3分前に、会場担当のアナウンスが行われる。 ※司会者は、会場担当から指示があったら、マイクのミュートを解除しビデオをオンにする。簡単な自己紹介をおこなう。 2.発表者の所属・氏名を紹介する。 3.配布資料の有無を確認。 (配布資料は事前に Google ドライブにアップすることになっている。) ※もし配布資料があれば、発表者からその旨、口頭で参加者に伝えるよう促す。 4.PPT 資料等を画面共有するように指示。 画面共有が確認でき次第、「画面共有を確認しました」と声をかける。 ※全画面を解除したい場合は、画面上部「オプションを表示」→「全画面表示の終了」をクリック。 5.以上の準備が終了したら、発表者に発表を開始するように指示。 ⇒上記「4」までの手順は、プログラムに記載された発表開始時刻の前までに終わらせ、30 分間の発表時間と 10 分間の質疑応答を確保する。 6.発表者が発表を開始したら、司会者はマイクをミュートに。
タイムキープ ・個人発表は、「発表時間 30 分+質疑応答時間 10 分」。 ・タイムキープは会場担当者が行う。 ・発表終了時間(30分)の 5分前、および終了時に、タイムキーパーからアナウンスが行われる。 ※念のため時計をお手元にご用意ください。
5. 質疑応答と発表終了
質疑応答 ・発表終了後、参加者から質問やコメントを募る。
| 「質疑応答は挙手制で受け付けます。質問やコメントのある方は、座席についたまま、手を挙げてください。 Zoomの方は、「リアクション」の「手を挙げる」をクリックしてください。チャットは使わないでください。 私の指名を待ってから発言していただくよう、お願いいたします。」 |
※会場参加者で、質問のある人は、着席のまま挙手をしています。会場のカメラ映像から挙手している人を見つけ、 「会場前列の緑色の服の方、お願いします。質問の前にお名前と所属支部をおっしゃってください」などと指示してください。 マイクの使用の指示もお願いします。 ※Zoom上で、会場の映像をダブルクリックすると、大きい画面で確認できます。 ※Zoom参加者で「手を挙げます」をクリックした方は、挙手の状態で参加者の先頭に表示されます。見つけたら、 「Zoom上の〇〇支部の○○さん、ミュートを解除して、質問をお願いします」などと指名してください。 ・誰を指名するかは、司会者の采配で決める。 ※挙手の見落としがあれば、会場担当が「会場で○○人手が挙がっております」「Zoom上で○○件質問が来ています」などとフォローします。
拍手
・発表終了後、マイクのミュートを解除しての拍手は控える。
※メニューバーの「リアクション」から、「拍手」や「賛成/いいね」のアイコンを表示することができます。
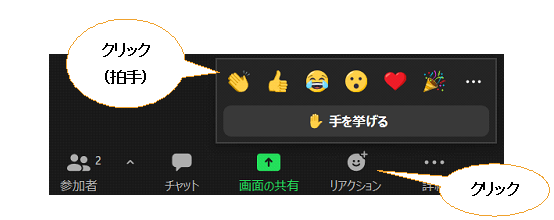
発表者の交代 ・質疑応答終了後、発表者に画面共有の停止、マイクのミュートとビデオのオフを音声で指示。 ・次の発表の開始3分前になったら、再び会場担当者によるアナウンスが行われるので、「4.司会の手順」の冒頭の手順に戻って、司会を再開する。
担当セッションの終了 ・全ての担当セッションが終了したら、その旨を音声で全体にアナウンスし、退出する。 ※会場責任者から連絡事項がある場合がありますので、ご確認の上で退出してください。
6. 退出方法とトラブルへの対処
退出方法 退出する方法:メニューバーの「ミーティングを退出」をクリック。 ※再入室は、「2.当日のZoom入室方法」の手順を再度行ってください。
トラブルへの対処
| トラブルの具体例 | 対処方法 |
|---|---|
| 接続が遮断された | 当該会場への再接続を試みてください。 (「2.当日のZoom入室方法」参照) |
| 再接続がうまくいかない | 他の端末・回線を利用できるようでしたら、 そちらから接続を試みてください。スマートフォンからでも視聴可能です。 |
| 音が聞こえない | オーディオに参加していることを確認してください (「2.当日のZoom入室方法」の7参照)。 スピーカーの音量を確認してください。 改善されなければ、セッションに再入室し、「コンピューターオーディオのテスト」をやり直してください。 |
| 声が届かない | オーディオに参加していることを確認してください(「2.当日のZoom入室方法」の7参照)。 マイクがミュートになっていれば、解除してください。 改善されなければ、セッションに再入室し、「コンピューターオーディオのテスト」をやり直してください。 |
| 技術的なトラブルが生じた | チャットで会場担当者にその旨を伝えてください。担当者から対処方法の説明があります。 マイクを使って「聞こえない」等の発言をして、発表の進行を妨げないように気をつけてください。 |
※不具合等が生じても十分なサポートができない可能性がありますこと、あらかじめご容赦ください。 ※予想外の技術的なトラブルで、発表ないしセッションが続行不可能となった場合は、後日録画し、期日限定で公開することを計画しています。
